ある日の朝、いつもどおりMacBookを開くと、液晶画面の左側が真っ黒になっていて驚く。よく見ると、ヒビが入って割れて液晶が漏れているのがわかる。
昨夜、充電プラグを外して、すぐにモニターを閉じたのだが、そのときにプラグの先端(コネクタ)を少し挟んでしまったことを思い出す。これは、モニター破損の原因となる「あるある」で、よく注意しなければならないことだったようだが、もう後の祭りである。
救いとしては、すでに5年以上使っていて、バッテリーも微妙に膨らんでおり「修理サービス推奨」のマークが出てしまっているので、買い替え時といえること。
ともかく、ここに備忘録として液晶破損の顛末、それと代替方法に関する点を簡単にまとめておく。

液晶画面(モニター)が割れる
はじめの症状
左側が真っ黒になっていてショックを受けるが、私の使っているのはMacBook Proの15インチ。ちょうど見えている範囲が13インチ程度ということで、メニュー画面が見づらいな、と思いつつも、とりあえず使うことができるような状態。

割れた当日の状態。ちょうど充電器のコネクタを挟んだ左側にヒビが入っていて、そこから漏れた液晶で左半分が黒くなっているのがわかる。

同モニター左上。メニュー画面の「ファイル」部分までやられているのがわかる。これぐらいであれば、15インチ画面の13インチなので、使用できないほどではない。
液晶さらに割れる
すこし煩わしさを感じつつも、そのまま普通に2週間ほど使って、13インチにも慣れてきたころ(そのときにも馬鹿なことをしてしまったと思ったが)外出時に持っていこうとしてカバンに入れる際に、画面を立てにして少し衝撃を与えてしまう。
案の定、ヒビ割れの範囲が広がって、画面の半分が真っ黒になってしまう。
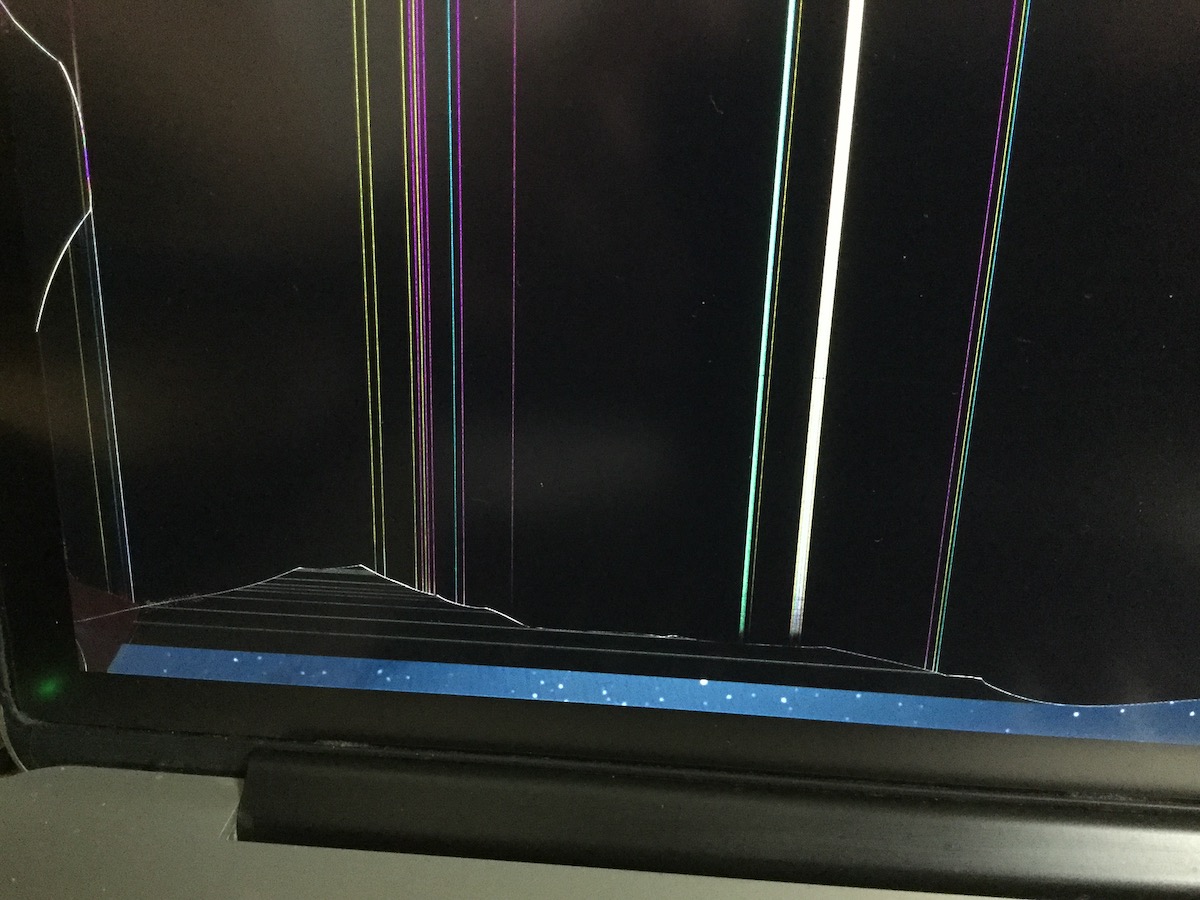
すばらしき、あとのカーニバル状態。最初のヒビ割れが、衝撃によってグッと進んでしまったことがわかる。

ちょうどiPadぐらいのサイズ感になってしまった。ノートパソコンとして使うには、絶望的な状態。この段階で、修理か新規購入か、具体的な検討に入る。
ちなみに、このあと(現在)さらにヒビ割れが進み、すでにほぼ真っ黒な画面となってしまっている(いったんヒビ割れが入ってしまうと、よほど慎重に触らないようにしてないと、どんどん割れが進んで最終的には全画面が真っ黒になってしまう)
大事なことは、ヒビ割れが起こった時点で、まだ少しでも使える状態であれば、それ以上衝撃を与えないように慎重に取り扱うこと。
それから、以下にまとめるような代替手段(環境)を早めに準備して、新規購入まで凌いで使えるようにしておくことも大切である。
修理を検討してみる【見積】
現在のMacBook Proの購入価格は税込み20万円ほど。 新規購入の選択肢も踏まえて、修理費としては5万円ほどが上限か。
バッテリーもやばい状態で、修理の選択肢はかなり厳しいのではないか、と思っていたが、後学のためにリサーチを行う。
まず、アップルでの正規ルートは初めから断念した。確実に10万オーバーだろうことは、なんとなくわかる。そこで評判のよい修理サービス会社に見積もりを依頼した。
結果としては、以下の通りである。
【液晶修理=丸ごと交換】約6.5~8万円(税別)
・診断料金:3,000円
・分解工賃:11,000円
・上部アッセンブリ:5.1~6.6万程度(モニターまるごと交換)
【バッテリー交換】約5〜6万(税別)
・バッテリー交換:2.5~3万
・バッテリー:2.1~2.6万程度
・分解工賃:4,000円
※ただし、部品代および送料、国内または国外手配で金額が前後
【修理期間】10日以上
・国内手配の場合:7~10営業日前後
・国外手配の場合:14~30営業日前後
この結果から断念する。以下のようなアドバイスももらった。
・15inchモデルは液晶修理にかかる部品代が高い
・どうしても修理金額が高くついてしまう
・年式的に買い替えも一つの選択肢
この修理サービス会社の担当者さんはとても丁寧な診断をしてくれて大変ありがたかった。
5年使っていて修理後にもどれだけ使えるか考えると、新規購入しか選択肢がない。それで、いまは新規購入に向けて検討するとともに、以下の代替方法で使っている。
修理を諦めたあとの代替方法
以下の代替方法で、ひとまず新規購入まで凌いでいるわけだが、わりと使い勝手が良い。いや、持ち運びできないことを除くと、ずっと使いやすくなったとも言える。モニターが大きくなって、キーボードもテンキーが付いたもので、熱を持って使いづらい時があったがそれもなくなった。
具体的には以下の外付け機器を使っている。
・外付けモニター
・外付けキーボード
・外付けカメラ&マイク(必要な場合のみ)
・その他(HDMIコード、パソコンスタンド)
外付けモニター
BenQ:1万円程度
以前にセカンドモニターとして使っていたものをメインとして使用。
外付けキーボード
ELECOM:3000円程度
MacBook Proで普通に使えている。純正がベストに違いないが値段がどうしてもネックになる。これは安いし、キーストロークも深くて申し分ない。
外付けカメラ&マイク
DEPSTECH WEBカメラ:3000円程度
届いたその日にすぐに使えた。
カメラも音声も申し分ないが、カメラの画角がMacBookのカメラよりもワイドで、余計なものまで映り込みすぎるので、ZoomやGooglemeetsを使う場合は背景をぼかすか、カメラの角度などに注意しよう。
その他(HDMIコード、パソコンスタンド)
HDMIコード(パソコンと外付けモニターをつなぐため)
パソコンスタンド(クラムシェルモードでの放熱と安定性確保のため)
現在の状態

このようにクラムシェルモード(閉じた状態)で、外付けの機器を付けて(意外と快適に)使用できている。右上にHDMIコードがあって、この右側のモニターと接続している。
閉じた状態では、熱がこもってしまいバッテリーのダメージも気になる。そこで、このようにアルミのパソコンスタンドで下に空間を作り、放熱しつつ、安定感も確保している。
適当なデスクスタンドの下に隙間があれば、そこに収められるとベスト(デスク上に余計な場所を取らずに済む)。
この写真でも、パソコンはデスクスタンドの下に収まっており、パソコンの奥にはハードディスクも収まっている。
なお、デスクブックスタンドは少し値が張るが、以下がオススメ。似たようなもので、もっとコンパクトなものや木目調などあるので、自分にあったものが良いと思う。
できれば、複数のデバイスを繋げられるUSBポートもなければ購入しておけば、クラムシェルでストレスなく作業するのに便利。
代替機の購入録については、以下の記事にまとめている。


